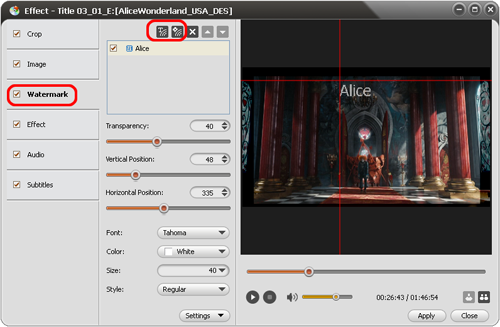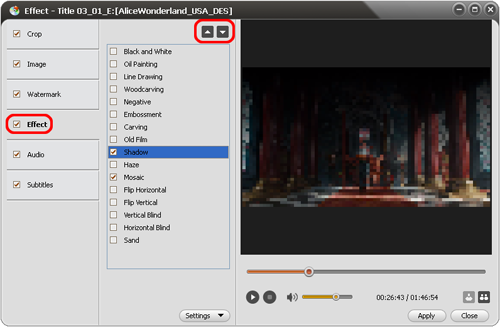Tutoriel ImTOO DVD Ripper
ImTOO DVD Ripper est un logiciel puissant et facile à utiliser. Il est à mesure de copier DVD vers presque tous les formats vidéo et audio. Avec sa compatibilité puissante avec iPod, iPhone, PSP, Apple TV, etc, ImTOO DVD Ripper Ultimate vous permet de copier DVD vers différents formats supportés par de nombreux lecteurs médias portables.
ImTOO DVD Ripper: Guide étape par étape
Commencez par télécharger le logiciel ImTOO DVD Ripper.
-
Démarrer ImTOO DVD Ripper Ultimate et ajouter DVD
Cliquez sur le bouton « Ouvrir DVD », sélectionnez un DVD (ou Dossier DVD, fichier ISO, fichier IFO) dans la boîte de dialogue. Les informations du DVD Chargé, telles que les chapitres, titres, etc., seront affichées dans la liste des fichiers.
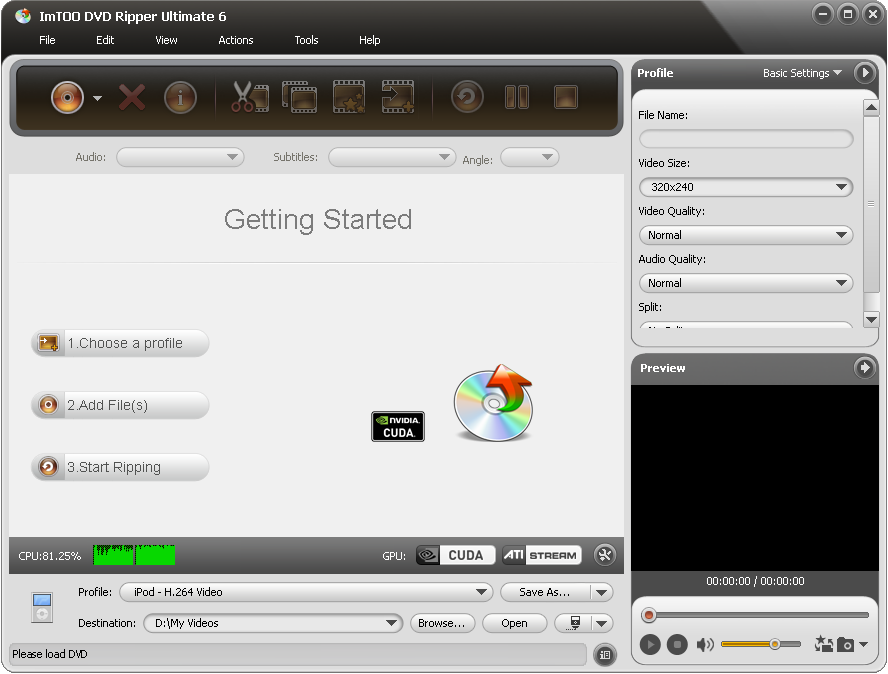
Astuce1: Obtenez des informations DVD.
Après le chargement de DVD, si le réseau est connecté, cliquez sur le bouton « Obtenir des informations sur le disque » dans la barre d'outils, ou cliquez sur Editer> Obtenir des informations sur le disque dans le menu, le logiciel permet de récupérer des informations DVD chargé depuis la base de données Website, et afficher les informations dans la liste des fichiers, comme le titre et le nom du chapitre.Astuce2: Prenez l'instantané.
Sélectionnez un fichier vidéo dans la liste des fichiers, cliquez sur le bouton Lire dans la fenêtre de prévisualisation vidéo. Lorsque la vidéo passe à l'image que vous souhaitez, cliquez sur le bouton Instantané pour réserver l'image dans le dossier des instantanés.
Vous pouvez définir le dossier des instantanés par vous-même. Pour ce faire, cliquez sur Config dossier des instantanés dans la liste déroulante Paramètres, sélectionnez le dossier des instantanés que vous voulez dans la boîte de dialogue qui s'ouvre. -
Sélectionnez le format de sortie
Sélectionnez un ou plusieurs fichiers dans la liste, cliquez sur le bouton déroulant Profil, sélectionnez un format de sortie pour les fichiers sélectionnés dans la liste déroulante qui s'ouvre.
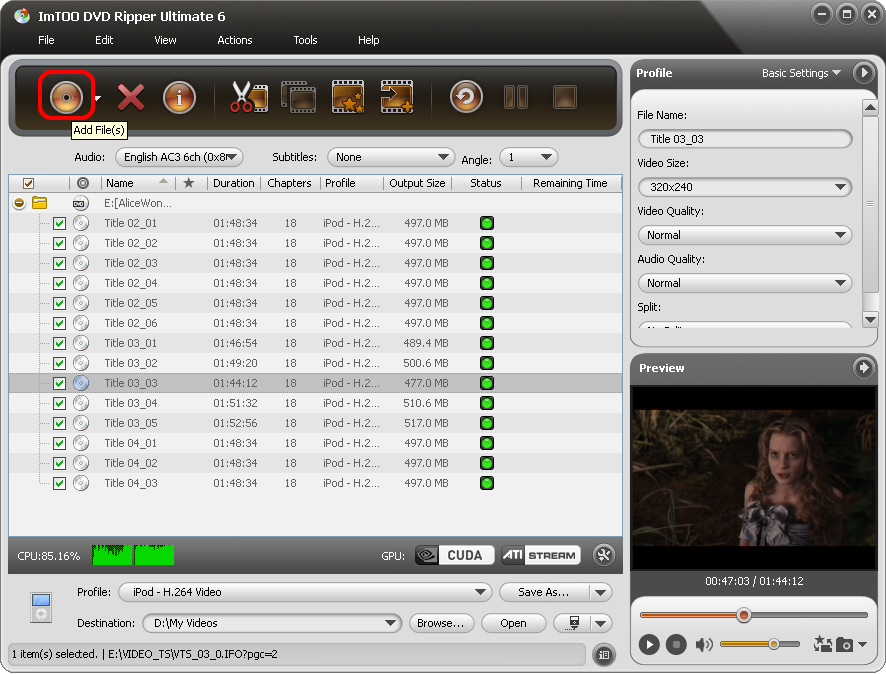
Astuce1: Pour régler les paramètres de sortie, vous pouvez définir les paramètres détaillés de format de sortie dans le panneau de profil de la fenêtre droite.
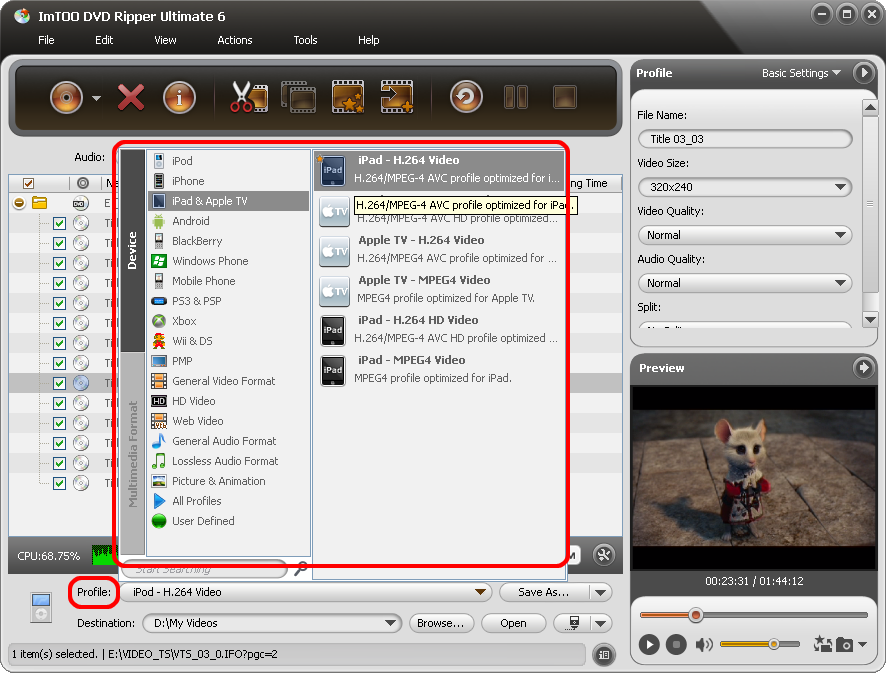
Astuce2: Définir de multiples formats de sortie pour un seul fichier.
Le logiciel prend en charge la sortie de plusieurs fichiers de formats différents pour une vidéo. Pour ce faire:
1. Sélectionnez un fichier dans la liste des fichiers.
2. Choisissez un format de sortie dans le profil.
3. Cliquez sur le bouton Ajouter un profil, le logiciel va créer automatiquement un profil pour le fichier sélectionné.
4. Sélectionnez un nouveau profil, cliquez sur le bouton déroulant Profil et sélectionnez un nouveau format de sortie dans la liste.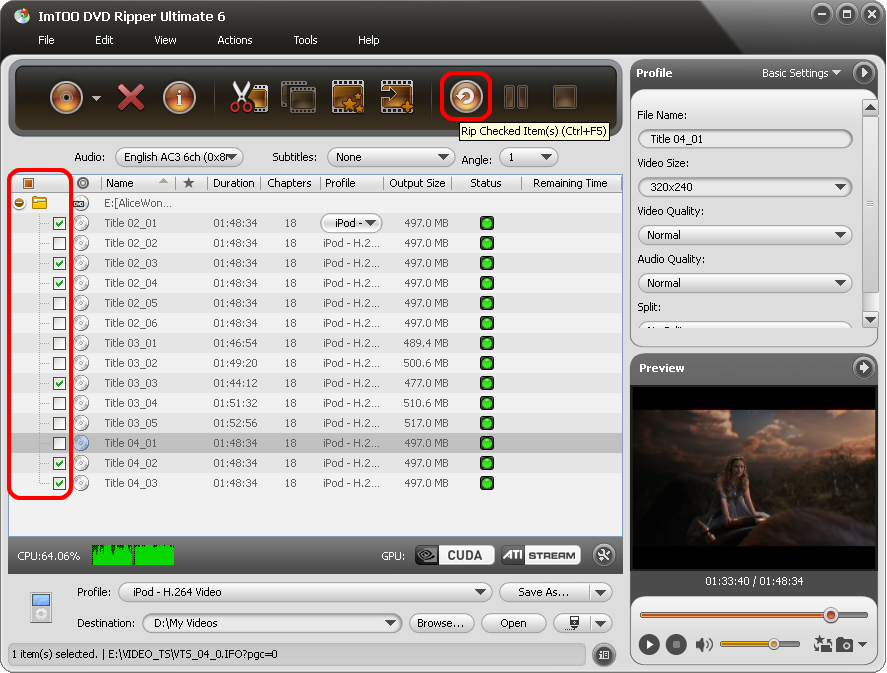
Astuce3: Personnaliser la taille de sortie.
Le logiciel permet la personnalisation de la taille du fichier de sortie.
Pour ce faire,veuillez cliquer sur Outils> Calculatrice-Bitrate pour ouvrir la boîte de dialogue de Calculatrice-Bitrate, sélectionnez la taille du fichier que vous voulez, ou entrez directement la taille du fichier dans la zone de texte.
En attendant, vous pouvez également définir un débit audio et vidéo dans cette boîte de dialogue.
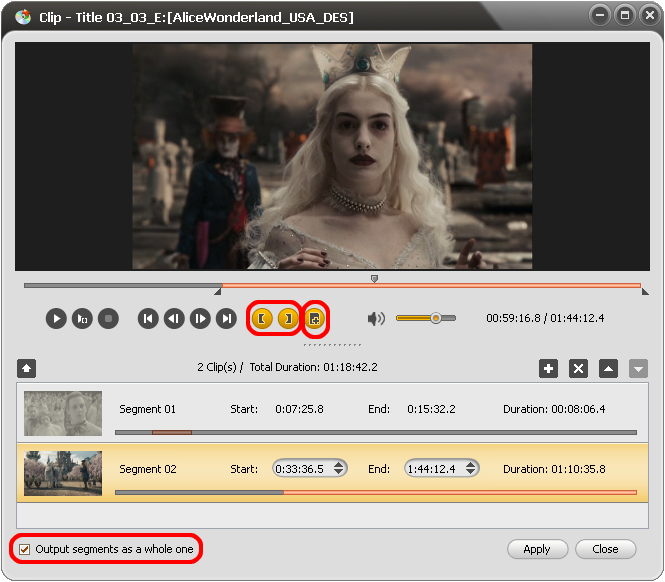
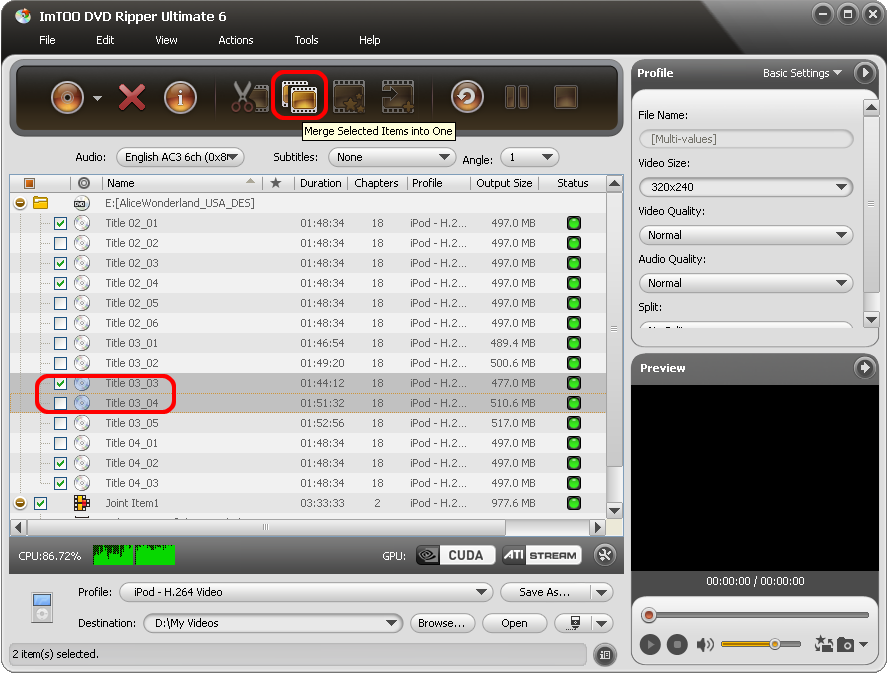
-
Définir le dossier de sortie
Cliquez sur le bouton Parcourir dans le panneau Paramètres, sélectionnez un dossier de destination dans la boîte de dialogue qui s'ouvre, et cliquez sur OK.
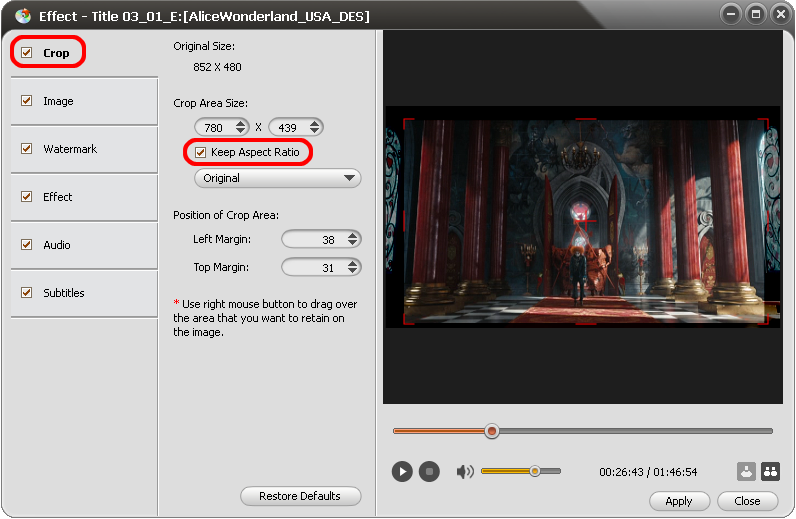
-
Extrait de fichier
Après avoir terminé ces paramètres, cochez le fichier nécessaire à extraire dans la liste des fichiers, cliquez sur le bouton Start Ripping sur l'interface principale pour commencer à extraire le fichier. Vous pouvez afficher l'état d'avancement du processus d'extraction depuis la barre de progression en bas de la fenêtre
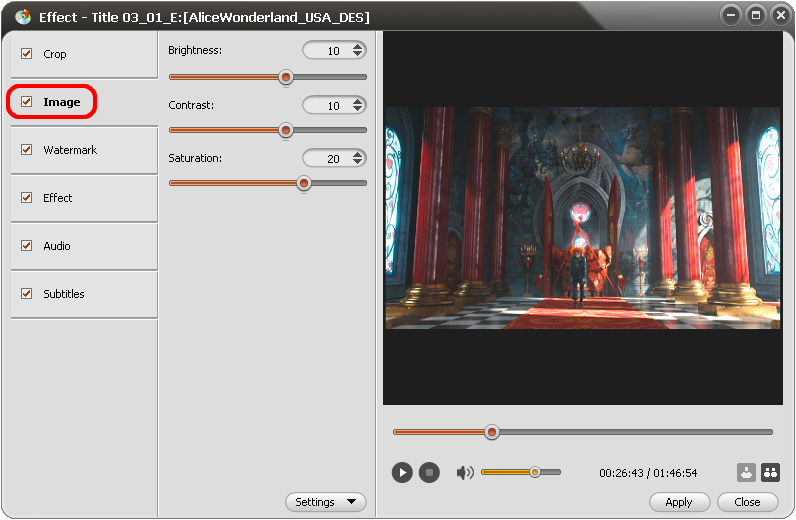
Astuce1: Vous pouvez cliquer selon vos besoins sur le bouton Pause pour mettre en suspension le processus d'extraction et le bouton Arrêter pour annuler le processus.
Astuce2: Vous pouvez choisir de l'exécuter en arrière-plan par Fichier> Exécuter en arrière-plan.
Clip Video Segment
ImTOO DVD Ripper Ultimate
offre la fonction d'extraction, qui vous permet de choisir les segments que
vous voulez de la source vidéo, et les ajouter à la liste des fichiers.
Sélectionnez un fichier vidéo dans la liste des fichiers, cliquez sur le
bouton Extraire dans la barre d'outils pour ouvrir la fenêtre d'extraction, et
commencez à éditer la vidéo.
Vous pouvez scinder une vidéo d'origine en plusieurs extraits, puis les
convertir et les exporter séparément ou comme un ensemble.
Cochez la vidéo et cliquez sur le bouton « Extraire », puis l'interface d'extraction
apparaît.
Définissez le début et la fin, vous obtiendrez le segment que vous voulez à
convertir et exporter.
Cliquez sur le bouton «Nouveau Segment» afin d'obtenir plus de segments si
vous avez besoin.
Cochez la case « Sortir les segments comme un ensemble » comme ci-dessous et
les segments seront exportés commen un ensemble. Sinon, ils seront exportés
séparément.
Astuces:
La liste Segment affiche tous les segments qui sont nécessaires à
exporter, y compris le début, la fin et la longueur.
Cochez l'option « Sortir les segments comme un ensemble » pour fusionner les
segments dans la liste en une seule vidéo à exporter.
Editer Effect Vidéo
ImTOO DVD Ripper Ultimate
offre des outils multifonctionnels pour éditer des effets vidéo, qui peuvent
non seulement vous aider à recadrer l'image et ajuster les sous-titres, mais
aussi supporter le changement de l'effet vidéo et créer le filigrane vidéo.
Cliquez sur le bouton Effets pour ouvrir la fenêtre des effets.
1. Recadrer l'image
Cliquez sur le bouton Rogner dans la fenêtre gauche Effets pour ouvrir la page
Paramètres.
Vous pouvez définir la zone de recadrage et la position ici.
Astuces:
Cliquez sur le bouton Restaurer les paramètres par défaut pour restaurer les
paramètres par défaut.
Ajuster manuellement la zone de recadrage: faites glisser la poignée centrale
et celles environnantes pour ajuster la zone de recadrage.
2. Ajoutez des effets
Cliquez sur le bouton Effets pour ouvrir la fenêtre Effets, puis cliquez sur
le bouton Effets dans la fenêtre gauche Effets pour ouvrir la page Paramètres,
puis changer l'effet.
Vous pouvez régler la luminosité, la contraste et la saturation ici, ou
ajouter d'autres effets dans la liste déroulante Autres Effets