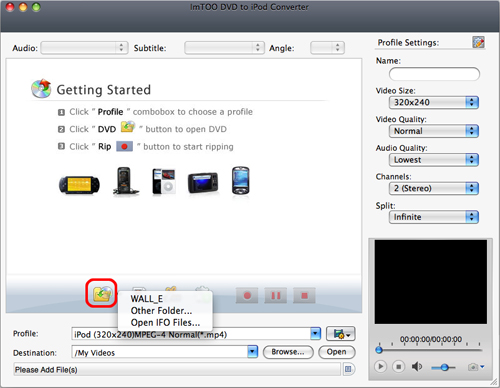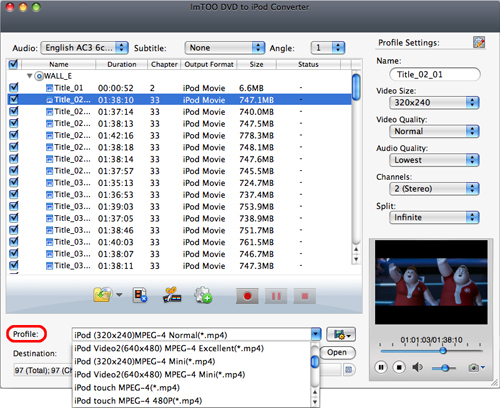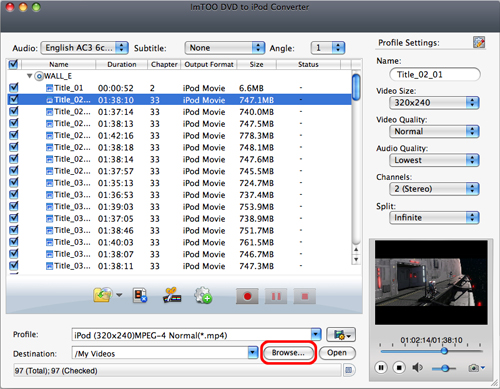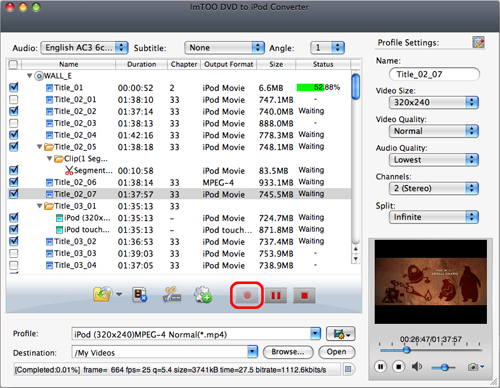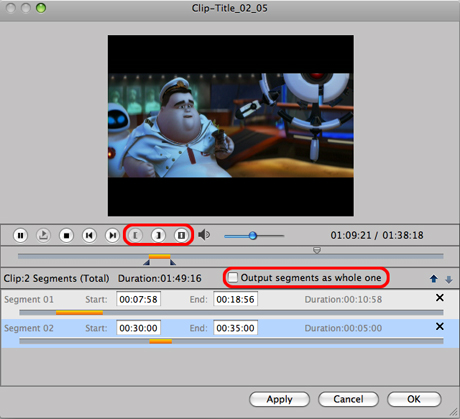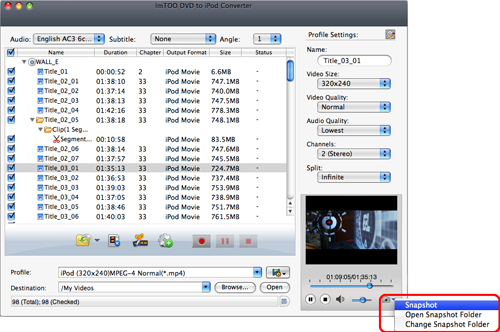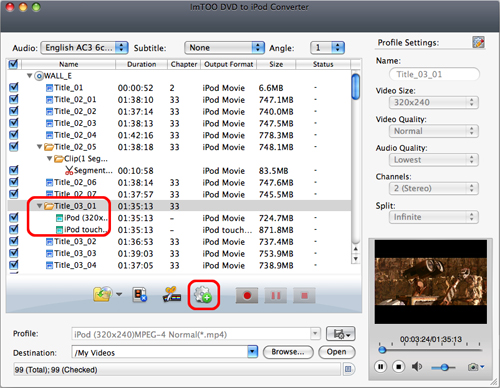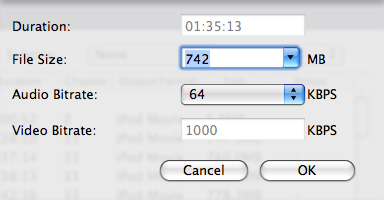ImTOO
DVD to iPod Converter for Mac
vous
permet de ripper DVD, convertir DVD en MP4 pour regarder votre film sur votre
iPod Touch! Voici un guide étape par étape pour ImTOO DVD to iPod Converter pour
Mac:
Etape 1: Chargez un DVD
Cliquez sur « Fichier >Ouvrir le DVD », sélectionnez un DVD (ou Dossier DVD,
fichier IFO) dans la boîte de dialogue, et le chargez. Les informations du
DVD Chargé, telles que les chapitres et les titres, seront affichées dans la
liste des fichiers.
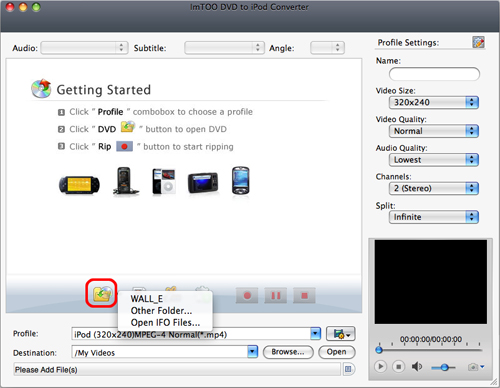
Sélectionnez le format de sortie
Sélectionnez un ou plusieurs fichiers dans la liste, cliquez sur le bouton
déroulant « Profil », sélectionnez un format de sortie pour les fichiers
sélectionnés dans la liste déroulante.
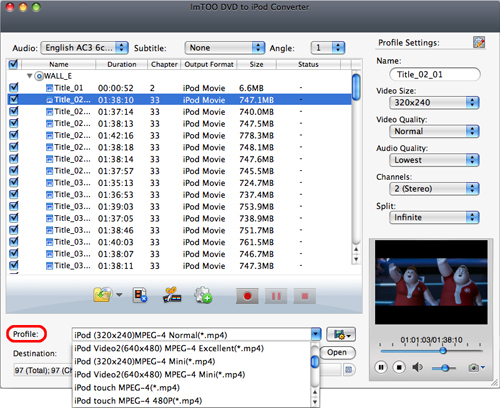
Choisissez le dossier de sortie
Cliquez sur le bouton « Parcourir », sélectionnez un dossier de destination
dans la boîte de dialogue, et cliquez sur le bouton « OK ».
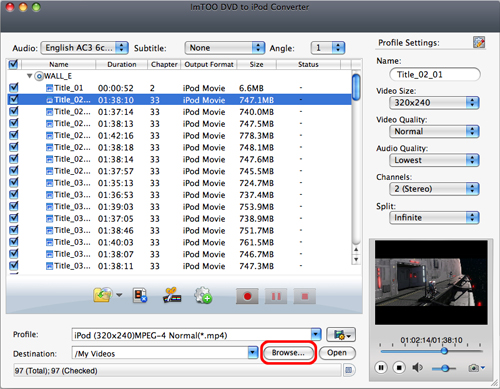
Astuce1: Vous pouvez
cliquer sur le bouton Mettre en pause l'encodage pour faire une pause de d'extraction
et le bouton Arrêter l'encodage pour annuler le processus.
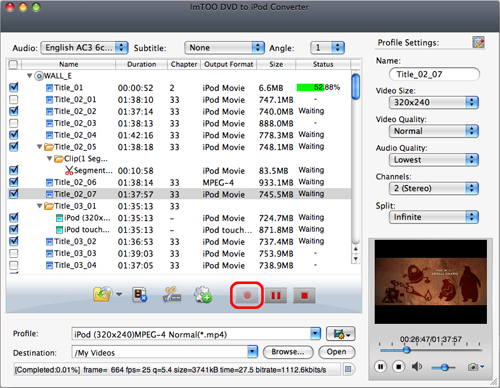
Plus de fonctionnalités
|
1.
Clipper un segment de vidéo
|
|
ImTOO DVD
to iPod Converter pour Mac
vous offre la fonction de clipper vidéo, qui vous permet de choisir les
segments préférés à partir de vidéo source et les ajouter à la liste de
fichiers.
Pour ce faire:
(1) Sélectionner un fichier vidéo dans la liste de fichiers, cliquer sur
le bouton "Extraire" dans la barre d'outils pour ouvrir la fenêtre
"Extraire vidéo", et commencer à éditer la vidéo.
(2) Cliquer sur le bouton "Lire" pour lire le fichier vidéo sélectionné.
(3) Cliquer sur le bouton "Définir début" pour définir le point de début
de la lecture. Quand il arrive au point de fin que vous voulez, cliquez
sur le bouton "Définir fin" pour obtenir un segment. Le segment sera
ajouté à la liste de segments.
(4) Cliquer sur le bouton "Nouveau segment", et répéter l'étape3 pour
clipper un nouveau segment.
Astuce: Vous pouvez glisser le curseur pour régler la position de "Début"
et de "Fin".
(5) Si vous voulez supprimer un segment dans la liste de segments,
veuillez le sélectionner et cliquer sur le bouton "Supprimer". Pour
ajuster la position de segment dans la liste, veuillez le sélectionner et
cliquer sur le bouton "Vers le haut" ou "Vers le bas".
(6) Après les actions ci-dessous, cliquer sur le bouton "OK" pour revenir
à l'interface principal et les segments seront ajoutés dans la liste de
fichiers.
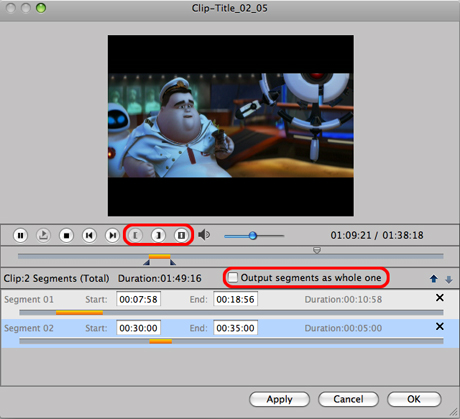
|
|
2.
Capturer une image
|
|
Le logiciel permet de capturer des images à votre gré pour enregistrer les
images que vous préférez.
Sélectionner un fichier vidéo dans la liste de fichiers, cliquer sur le
bouton "Lire" au-dessous de la fenêtre de prévisualisation de vidéo. Si
une image préférée apparaît, cliquer alors sur le bouton" Capture d'écran"
pour l'enregistrer dans le dossier de captures d'image.
Astuce: Vous pouvez définir le dossier de captures d'image par
vous-même. Pour ce faire, cliquer sur "Changer le dossier de captures d'image",
et puis sélectionner un emplacement que vous voulezsdans la boîte de
dialogue qui s'affiche.
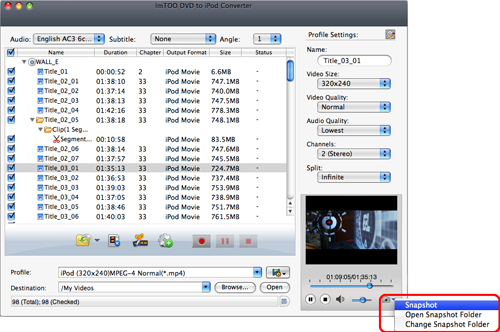
|
|
3.
Définir plusieurs formats de sortie pour un même fichier
|
|
Le logiciel vous permet de sortir plusieurs fichiers en formats différents
pour une même vidéo.
Pour ce faire:
1. Sélectionner un fichier dans la liste de fichiers.
2. Sélectionner un format de sortie dans la liste "Profil".
3. Cliquer sur le bouton "Ajouter des profils", le logiciel va créer
automatiquement un répertoire de profil au-dessous du fichier sélectionné.
4. Sélectionner le profil que vous voulez changer, cliquer sur le bouton
déroulante "Profil", et sélectionner un nouveau format de sortie dans la
liste.
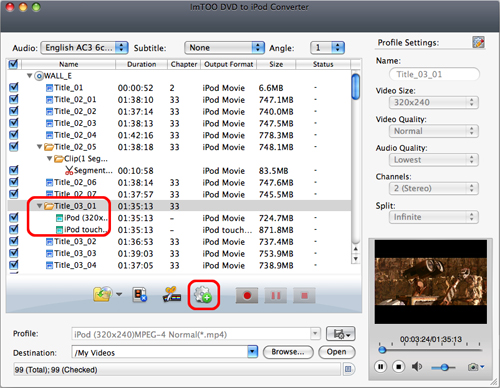
|
|
4.
Personnaliser la taille de sortie
|
|
Le logiciel vous permet de personnaliser la taille du fichier de sortie.
Pour ce faire, veuillez cliquer sur "Outils > Calculatrice-Bitrate" pour
ouvrir la boîte de dialogue "Calculatrice-Bitrate", sélectionner une
taille de fichier que vous voulez, ou entrer directement une valeur de
taille dans la boîte à textes, et puis, la calculatrice va calculer
automatiquement le bitrate de vidéo approprié. En même temps, vous pouvez
également définir "Bitrate Audio" dans la boîte de dialogue.
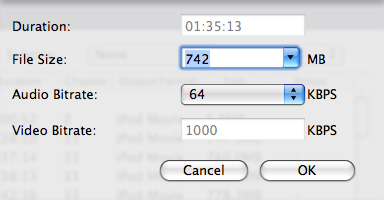
|