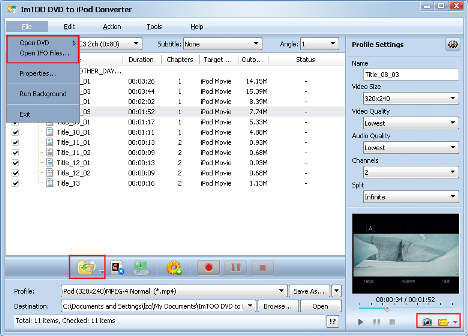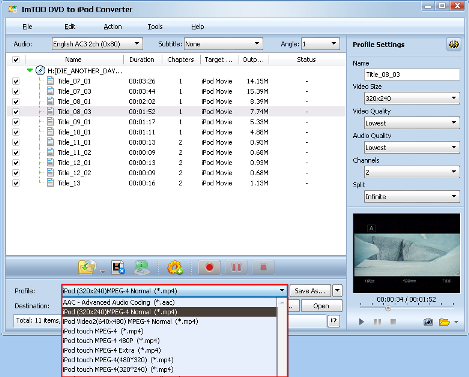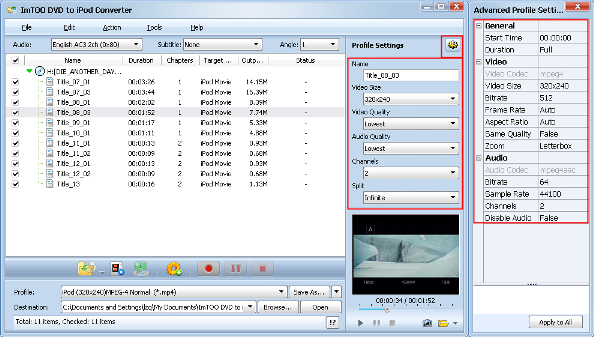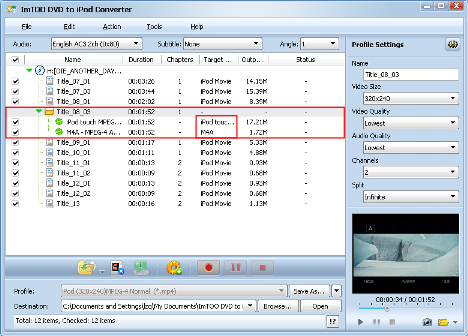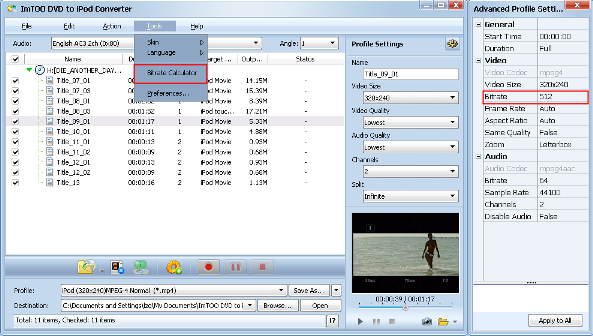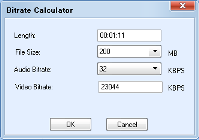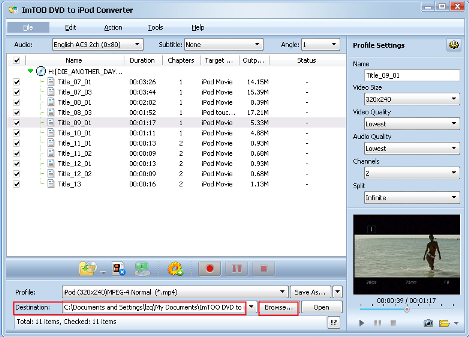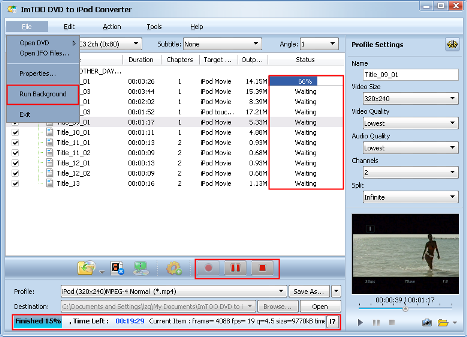Comment regarder DVD sur iPod avec ImTOO DVD to iPod Converter
ImTOO DVD to iPod Converter vous permet de ripper DVD, convertir DVD en MP4 pour regarder votre film sur votre iPhone! Voici un guide étape par étape pour ImTOO DVD to iPhone Converter:
- Lancez ImTOO
DVD to iPod Converter et chargez un DVD
Cliquez sur « Fichier >Ouvrir le DVD », sélectionnez un DVD (ou Dossier DVD, fichier IFO) dans la boîte de dialogue, et le chargez. Les informations du DVD Chargé, telles que les chapitres et les titres, seront affichées dans la liste des fichiers.
Astuce1: Obtenez des informations DVD.
Après le chargement de DVD, si le réseau est connecté, cliquez sur le bouton « Obtenir des informations sur le disque » dans la barre d'outils, ou cliquez sur « Edition> Obtenir des informations sur le disque » dans le menu, le logiciel permet de récupérer des informations du DVD chargé depuis la base de données Web, et afficher les informations dans la liste des fichiers, telles que le titre et le nom du chapitre.
Astuce2: Prendre une capture d'écran.
Sélectionnez un fichier vidéo dans la liste des fichiers, cliquez sur le bouton « Lire » dans la fenêtre de prévisualisation vidéo. Lorsque la vidéo passe à l'image que vous souhaitez, cliquez sur le bouton « Prendre une capture d'écran » pour réserver l'image dans le dossier de captures d'écran.
Vous pouvez définir le dossier de captures d'écran par vous-même. Pour ce faire, cliquez sur Config dossier de captures d'écran dans la liste déroulante de paramètres, sélectionnez le dossier de captures d'écran que vous voulez dans la boîte de dialogue.
-
Sélectionnez le format de sortie
Sélectionnez un ou plusieurs fichiers dans la liste, cliquez sur le bouton déroulant « Profil », sélectionnez un format de sortie pour les fichiers sélectionnés dans la liste déroulante.
Astuce1: Pour régler les paramètres de sortie, vous pouvez définir les paramètres détaillés de format de sortie dans le panneau du profil dans la fenêtre droite.
Astuce2: Définir plusieurs formats de sortie pour un seul fichier.
Le logiciel prend en charge la sortie de plusieurs fichiers de formats différents pour une vidéo. Pour ce faire:
- Sélectionnez un fichier dans la liste des fichiers.
- Choisissez un format de sortie dans le profil.
- Cliquez sur le bouton « Ajouter un profil », le logiciel va créer un profil automatiquement dans le cadre du fichier sélectionné.
- Sélectionnez un nouveau profil, cliquez sur le bouton déroulant « Profil » et sélectionnez un nouveau format de sortie de la liste.
Astuce3: Personnaliser la taille de sortie.
Le logiciel permet la personnalisation de la taille du fichier de sortie.
Pour ce faire, veuillez cliquer sur « Outils> Calculer le bitrate » pour ouvrir la boîte de dialogue de la Calculatrice-Bitrate, sélectionnez la taille du fichier que vous voulez, ou saisissez directement la taille du fichier dans la case de texte.
En attendant, vous pouvez également définir un bitrate audio et vidéo dans cette boîte de dialogue.
-
Choisissez le dossier de sortie
Cliquez sur le bouton « Parcourir », sélectionnez un dossier de destination dans la boîte de dialogue, et cliquez sur le bouton « OK ».
-
Extrait de fichier
Après avoir terminé ces réglages, cochez le fichier à extraire dans la liste des fichiers, cliquez sur le bouton Démarrer l'encodage sur l'interface principale pour commencer à extraire le fichier. Vous pouvez voir l'état d'avancement du processus d'extraction depuis la barre de progression en bas de la fenêtre.
Astuce1: Vous pouvez cliquer sur le bouton Mettre en pause l'encodage pour faire une pause de d'extraction et le bouton Arrêter l'encodage pour annuler le processus.
Astuce2: Vous pouvez choisir de l'exécuter en arrière-plan en choisissant Fichier> Exécuter en arrière-plan.