Comment convertir vidéo en MP4 sous Mac
Comment convertir les fichiers vidéo en utilisant ImTOO MP4 Video Converter pour Mac? Ce qui suit vous montrera un guide étape-par-étape pour accomplir la tâche de conversion. D'abord, téléchargez, installez et lancez ImTOO MP4 Converter pour Mac.
Étape 1: Ajouter des fichiers
Cliquez sur le bouton « Ajouter » dans la barre d'outils ou « Fichier> Ajouter » pour charger les fichiers.
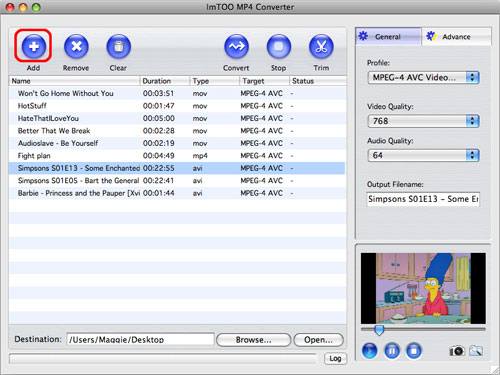
Étape 2: Définir le format, la destination et le nom du fichier de sortie
Si vous voulez modifier le format cible par défaut, choisissez d'abord le(s) fichier(s), et puis sélectionnez le profil que vous voulez dans la liste déroulante "Profil" sous l'onglet "Général".
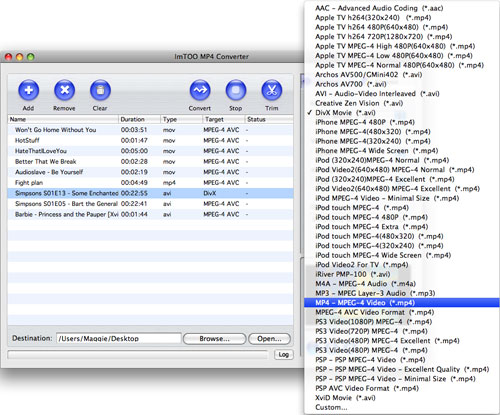
Cliquez sur le bouton "Parcourir" pour choisir le dossier de destination pour les fichiers de sortie ou prenez le chemin par défaut. Vous pouvez entrer le nom du fichier de sortie que vous voulez dans la zone de texte "Nom du fichier généré".
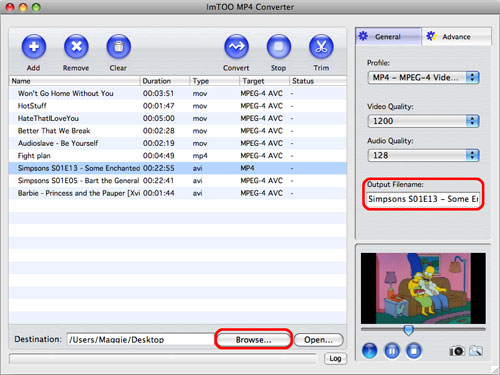
Astuce: Vous pouvez prévisualiser le fichier source avec le lecteur intégré avant la conversion et capturer des images préférées au cours de prévisualisation.
Étape 3: Régler les paramètres de sortie
Le logiciel vous permet de régler librement les paramètres du profil. Vous pouvez ajuster la qualité de vidéo/audio sous l'onglet "Général" et régler la taille, le bitrate, la fréquence d'échantillonage et l'aspect sous l'onglet "Avancé".
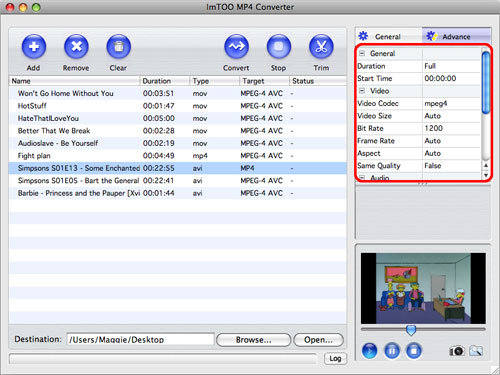
Astuce: Si vous ne voulez que certains segments de vidéo, il suffit d'entrer la valeur de durée et de temps de début dans la zone correspondante sour l'onglet "Avancé" ou vous pouvez le faire en suivant les étapes ci-dessous pour obtenir des segments que vous voulez.
Choisissez la vidéo que vous voulez rogner, et cliquez sur le bouton "Raccourcir" sur la barre d'outils pour ouvrir la fenêtre "Raccourcir", ensuite, cliquez sur le bouton "Lire" pour lire la vidéo. Quand il arrive au point de début que vous voulez, cliquez sur le bouton "Définir le début" et sur le bouton "Définir la fin" pour définir le point de fin. Vous pourrez obtenir alors le segment que vous voulez.
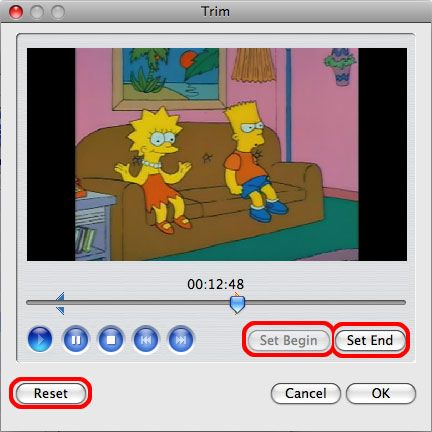
Si vous n'êtes pas content du segment obtenu, il suffit de cliquer sur le bouton "Réinitialiser" pour sélectionner de nouveau un segment.
Étape 4: Démarrer la conversion
Si tout est prêt, cliquez sur le bouton "Convertir" sur la barre d'outils pour démarrer la conversion.
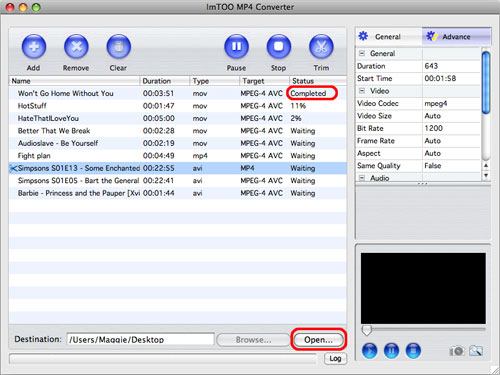
Après que la conversion a été terminée, vous pouvez cliquer sur le bouton "Ouvrir" pour aller directement au dossier de sortie.