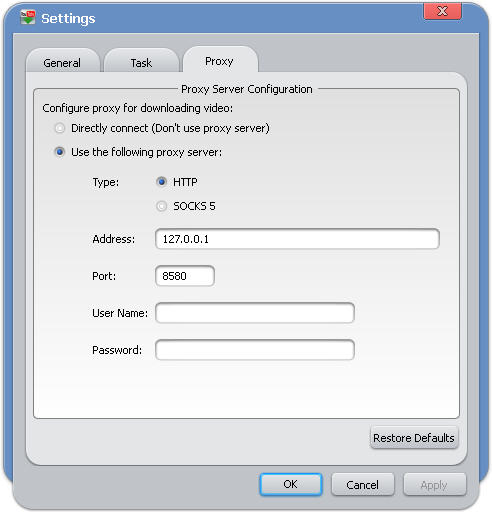Come scaricare, convertire e vedere video YouTube su iPod con ImTOO YouTube to iPod Converter?
Questo articolo vuole essere una vera e propria guida per chi vuole scaricare e allo stesso tempo convertire i video di YouTube per poterli poi vedere sul proprio iPod o iPhone…
Il programma che consente i fare tutto ciò si chiama ImTOO YouTube to iPod Converter.
Questa guida include sostanzialmente 3 parti:
Innanzitutto, scarica, installa e avvia ImTOO YouTube to iPod Converter.
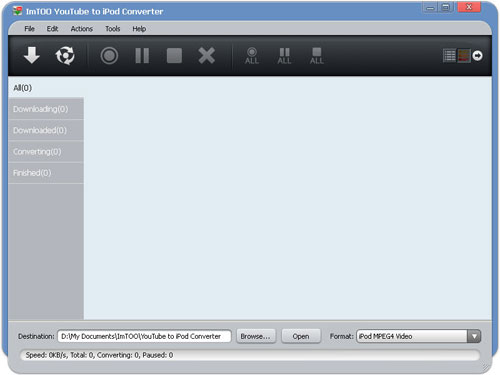
Part 1: Scarica e converti i video YouTube nel browser IE
Step 1: Seleziona il video Youtube
Apri il tuo browser di internet exploer, vai su www.youtube.com e scegli il video da scaricare e convertire.
Step 2: Crea un processo di conversione
Cliquez ici il bottone “New Download” per aprire la finestra “New Download” in cui copiare la URL del video YouTube che vuoi scaricare.
Step 3: Imposta parametri di uscita
Destinazione: Clicca su “Browse” per aprire la finestra “Browse Fo Folder” in cui bisogna scegliere la cartella di destinazione del video scaricato e infine cliccare su “OK”
Formato: Seleziona un formato di uscita dal menu a tendina “Format”. Nel nostro caso il formato sarà
iPod MPEG4 Video. Se vuoi puoi anche lasciare il formato originale del video che è “FLV”.Avvia Conversione: L’opzione “Start Now” è selezionata di default, questo significa che la conversione partirà non appena clicchi su “OK”. Puoi anche impostarlo su “Manual” per avviare la conversione successivamente.
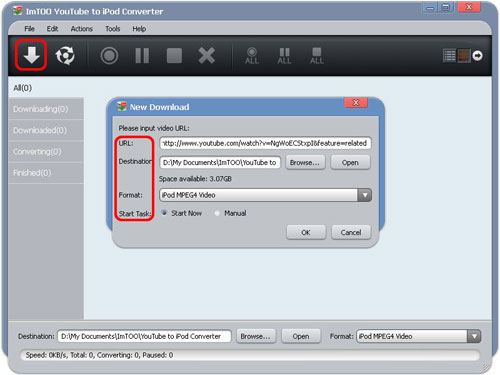
Step 4: Avvio download e
conversione in video per iPod
Clicca “OK” per chiudere la finestra “New Download”. Se è impostata l’opzione
“Start Type” come “Start Now”, allora il video sarà subito scaricato e
convertito nel formato scelto al punto 3. Altrimenti clicca START per avviare
download e conversione:
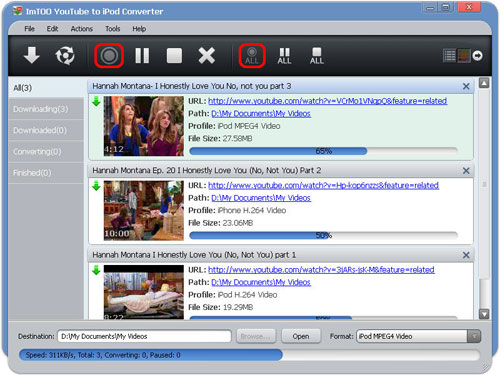
Part 2: Scarica e converti video YouTube con il browser integrato nel programma
Step 1: Modifica Impostazioni
Cliquez ici su “Tools > Settings” per far aprire la finestra “Settings”. Clicca poi sul tab “Task”e imposta i parametri come “Destinazione”, “Formato” e opzione “Start Task”:
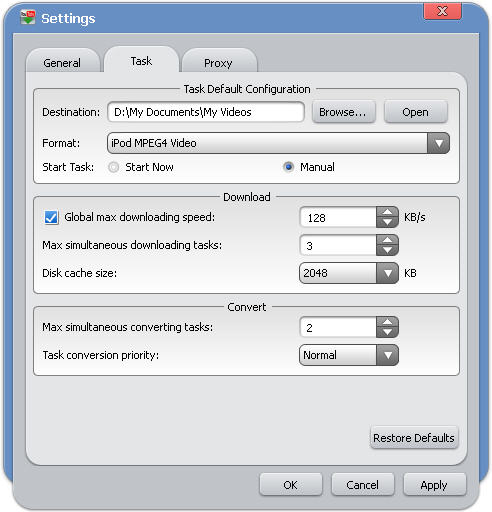
Step 2: Naviga sul video YouTube con il browser integrato al programma
Cliquez ici “Browse videos” per aprire la finestra “YouTube Video Browser” che ti permetterà di vedere i video di Youtube direttamente dal programma e che sono suddivisi per categoie:
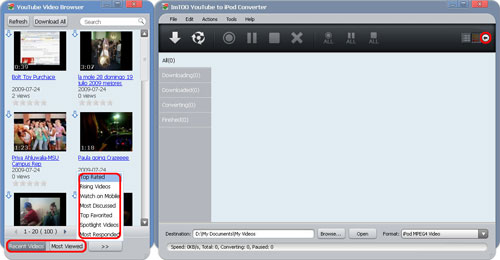
Puoi ricercare il video che ti interessa inserendo keywod nel box “Search” e cliccando sull’immagine della lente.
Step 3: Avvio scaricamento e conversione
Per scaricare clicca sulla FRECCIA rivolta verso il basso o clicca su “Download Video”:
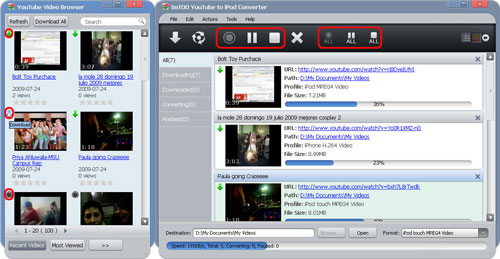
Part 3: Convertire video FLV in iPod Video
Step 1: Modifica Impostazioni
Cliquez ici “Tools > Settings” per aprire la finestra “Settings”. Clicca sulla tab “Task” e imposta i parametri “Destination”, “Fomat” e “Start Task”
Step 2: Scegli il video FLV da convertire
Cliquez ici “New Convert” per scegliere il file FLV che vuoi convertire:
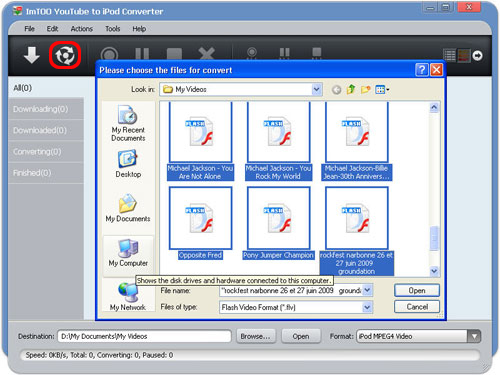
Step 3: Avvio Conversione
Se l’opzione “Start Type” è impostata su “Start Now”, alloa il video sarà subito convertito nel formato scelto. Altrimenti clicca su “Start”:
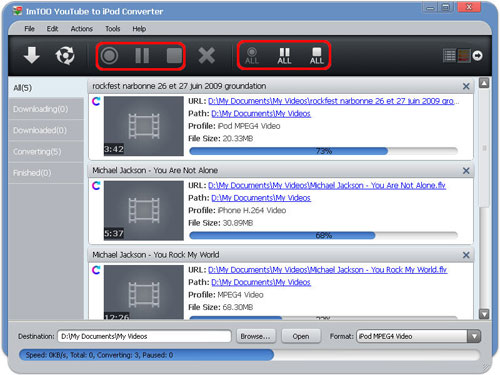
Nota:
- Se hai un proxy segui i seguenti step:
Apri "Tools > Settings > Proxy" tab, scegli il tipo di proxy server e inserisci l'indirizzo e la porta con eventuale user name e password. Infine clicca su OK per confermare.